How to Hide Notifications on Lock Screen of iPhone?
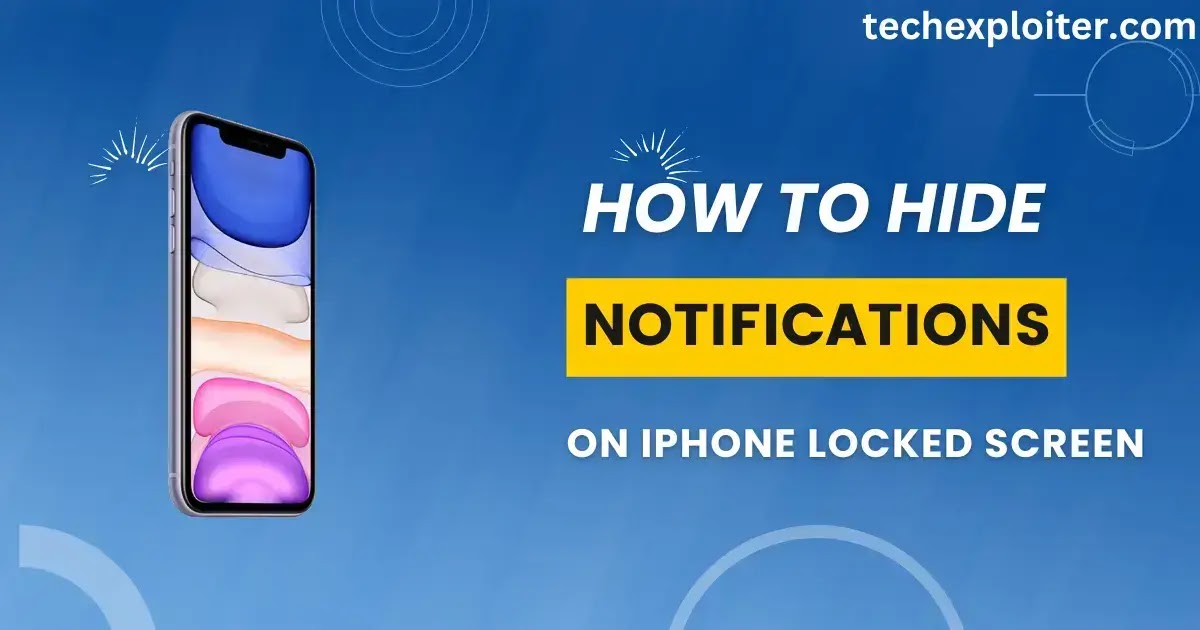
There is no doubt that notification on the lock screen is very helpful as we can see the notifications and all without unlocking the mobile phone. But it has some cons also as everyone can see the notification who does not even know your password. The notification may be sensitive. So in order to protect your privacy, it becomes necessary to know about how to hide notifications on iPhone lock screen. There are various methods to do that. So, in today's article, I will tell you 4 methods to hide notifications on iPhone lock screen.
Method 1 - Turn off Lock Screen Notification of a Particular App
If you want to see the notification of other apps but not to see the notification of a particular app on your iPhone lock screen then you can go with this method-
Step 1 - Go to the Settings of your iPhone.
Step 2 - Find the Notifications option and tap on it.
Step 3 - Now Scroll down, and you will find the list of all apps installed on your iPhone.
Step 4 - Now select the app of which you want to hide the notification from the lock screen.
Step 5 - Now, just turn off the toggle for show on lock screen, under the alert section.
So that is how you can hide the notification of a particular app from the lock screen of iPhone. If you want to hide notifications of other apps, apply the same process.
Method 2 - Hide Notifications by Turning on Do Not Disturb (DND)
You can also hide notifications on your iPhone screen by turning on Do Not Disturb. This option is useful when you want to block all notifications. To turn on DND just follow the following steps:
Step 1 - Swipe up from the bottom to open the Control Center.
Step 2 - Tap on the moon icon to turn on DND.
You can also schedule DND, it will be automatically on after you fixed the time.
Method 3 – Turn Off the Notification Centre
You can also turn off the notification Center to hide all the notifications on your iPhone lock screen. To turn off Notification Centre follow the following steps:
Step 1 - Open the Settings app of your iPhone.
Step 2 - Find and tap on Face ID and Passcode. Now enter your iPhone passcode to continue.
Step 3 - Now find Allow Access When Locked section. It will be at the bottom.
Step 4 - Now turn off the Today View and Search and Notification Centre as shown in the image.
So that is how you can hide notifications from iPhone’s locked screen.
Method 4 - Hide Sensitive Notifications
If you don't want to hide all the notifications on your iPhone locked screen, then you can hide sensitive notifications. To do that you have to follow the following steps:
Step 1 - Go to the Settings of your iPhone.
Step 2 - Find Notifications and tap on it.
Step 3 - Now Scroll down you will find the list of all the apps installed on your iPhone.
Step 4 - The app of which you want to hide sensitive notifications.
Step 5 - Turn on the toggle for hide sensitive notifications.
By turning on this setting, you will see the notification on your lock screen, but the contents will be hidden. To see the content, you have to unlock your iPhone.
Final Notes
So that is how you can hide notifications from your iPhone lock screen. If you want to ask any questions feel free to ask. I will be more than happy to help you.
Thank You!
Have A Nice Day!
Related Content
- How to view notifications on iPhone
- How to turn off all notifications on iPhone
- How to see past notifications on iPhone
- How to turn off silent notifications on iPhone
- How to clear notifications on iPhone



.png)
.png)
Post a Comment